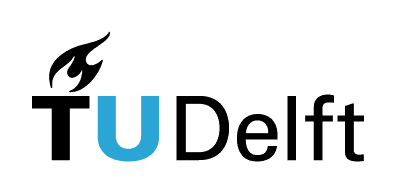1.3. Visual Studio Code#
Note on copyright
This page is based on information from this page of the TeachBooks manual of the Faculty of Civil Engineering and Geosciences at TU Delft.
VS Code is a text editor with some extra features, such as integrated source control and a file browser. Moreover, extensions are available to add functionality to VS Code.
1.3.1. Installation#
VS Code can be downloaded from here. The installation is fairly simple and won’t be covered here.
1.3.2. Extensions#
When working with Jupyter Book (or Notebooks in general), these extensions are highly recommended:
Python - for obvious reasons. Also includes Jupyter Notebook rendering.
MyST-Markdown - adds support for MyST markdown, including previews.
YAML - enables validation of
.ymlfiles (the format of the Jupyter Book configuration files).
1.3.3. Using the Terminal in VS Code (Windows only)#
By default, Powershell is the default terminal used in VS Code. However, Git Bash is recommended because it provides Unix-like commands, making it much easier to find help on sites like Stack Exchange. It also works better with open source projects like Jupyter. Git Bash installs automatically with git; to set as default:
Type
Ctrl+Shift+Pto open the command palette (it’s also the top item in the “View” menu list)Start type “terminal default” and you will soon see and be able to select the setting “Terminal: Select Default Profile” (hit
Enter)select Git Bash and hit “Enter” again to set as default
When creating a new terminal via the menu bar you should now automatically start with a Git Bash terminal. Note that if a Powershell terminal still opens by default, you can always create a new terminal and manually select Git Bash.
1.3.4. Getting Anaconda to work in the VS Code terminal#
There are two things to do before you can use conda in VS Code: 1) adding Anaconda to your PATH variables (as user, not as system/admin), and 2) setting up Anaconda to run on Git Bash.
update the
PATHvariables:
search for ‘env’ in the windows search to find the settings page. Anaconda doesn’t recommend adding them to the system
PATH, therefore when searching for the setting with the Windows search, so be careful to open “edit environment variables for your account”; do not “edit the system environment variables”.Identify the box for adding variables for a specific user (the top box), not the system.
select the line with ‘Path’ and click edit
Add the
Anaconda3andAnaconda3/Scriptsdirectories toPATH.
You will know if this worked because the conda commands below will not produce an error. You can also check by opening a Git Bash terminal and listing your Anaconda environments with conda env list.
To setup Anaconda, open git bash and run the collowing commands (note, the first two commands to create
myenvcan be skipped if you already have an Anaconda environment; e.g., default isbase):
conda create -n myenv pythonconda install -n myenv numpyrun
conda init bashto link conda to Git Bashrestart shell (type
exitto close)run
conda activate myenvrestart shell
Check if it worked by opening a notebook in an aribtrary DIR using the command jupyter lab --notebook-dir DIR.
Usually, Anaconda works by default in the MacOS terminal. To check if it works for you, open a new terminal in VS Code by going clicking View > Terminal in the top menu bar. In the terminal window that appears, type conda and execute. If you get help page for conda, you’re all set. If instead you get something like:
zsh: command not found: conda
then do the following:
Find out where Anaconda is installed on your system. If you left everything as default during the installation, Anaconda is installed in
/Users/<username>/anaconda3if you used the install script, or in/Users/<username>/optif you used the graphical interface to install Anaconda.Execute the following line:
source <anaconda-installation-dir>/bin/activate
Then:
conda init zsh
Restart VS Code, then test by executing
condaagain. This time, it should give you the help page. You now have access to you Anaconda environments in the VS Code terminal.
Note
This is not the preferred installation method: Powershell has a different set of terminal commands that are not Unix-based, whereas Git Bash does. Since the vast majority of coding information and examples on the internet related to Jupyter and other open source projects uses Unix-based commands, we strongly recommend you always run Git Bash for your work in the terminal.
On Windows, Anaconda usually does not work in the integrated VS Code terminal (Powershell). To check if it works for you, open a new terminal in VS Code by going clicking View > Terminal in the top menu bar. In the terminal window that appears, type conda and execute. If you get help page for conda, you’re all set. If instead you get something like:
conda : the term 'conda' is not recognized ...
then do the following steps:
Open Anaconda prompt as administrator.
Execute the following command:
conda init --all
Close the Anaconda prompt. Then, open a Powershell window as administrator (go to the Start menu, type Powershell, then open Windows Powershell as administrator).
In the Powershell window, execute the following command:
Set-ExecutionPolicy -ExecutionPolicy RemoteSigned
The command will ask you for some permissions. To do so, type
A, then press enter.Restart VS Code, then test by executing
condaagain. This time, it should give you the help page. You now have access to you Anaconda environments in the VS Code terminal.